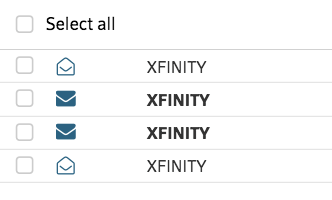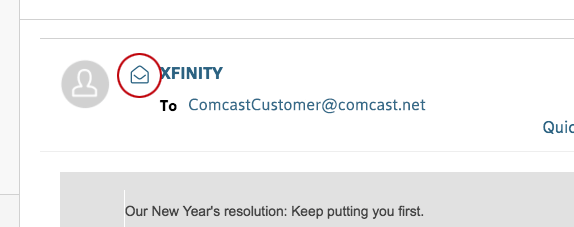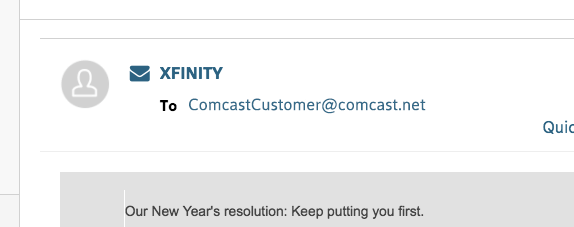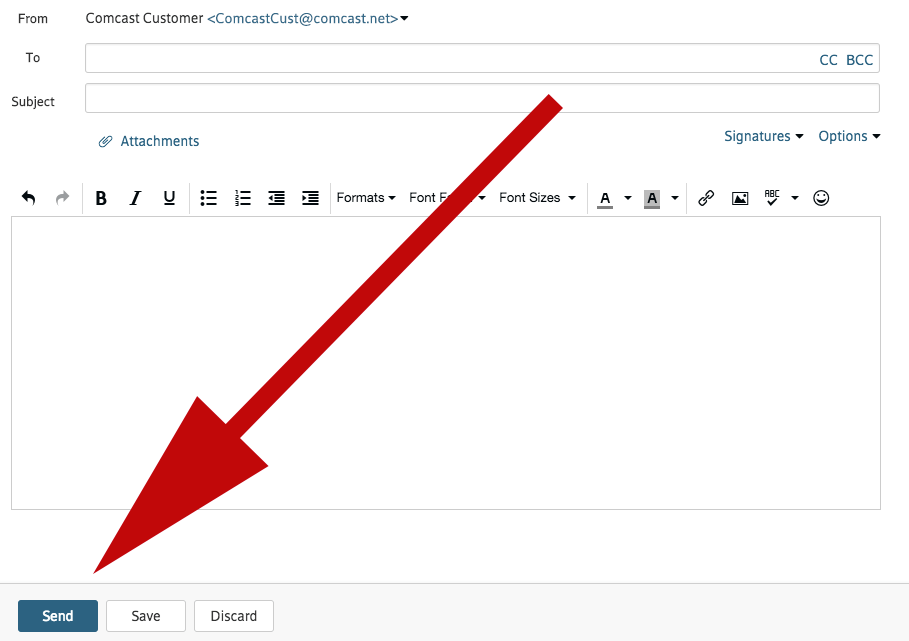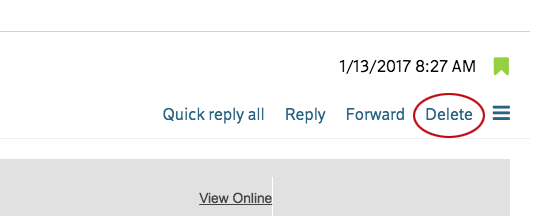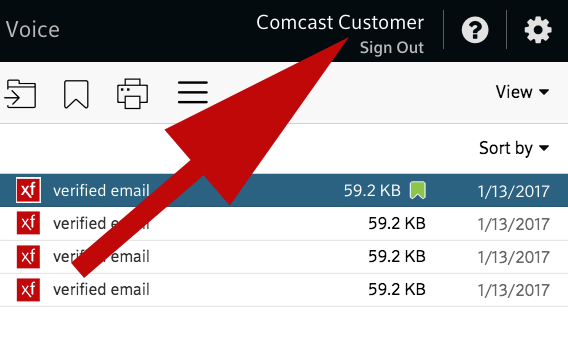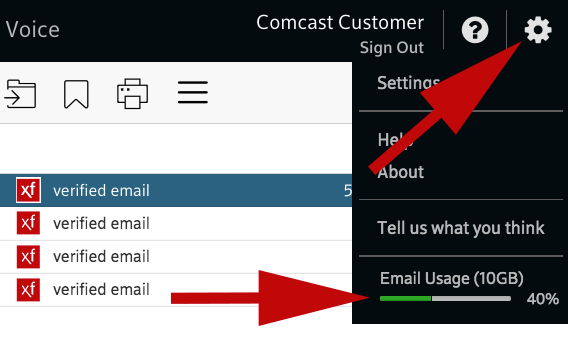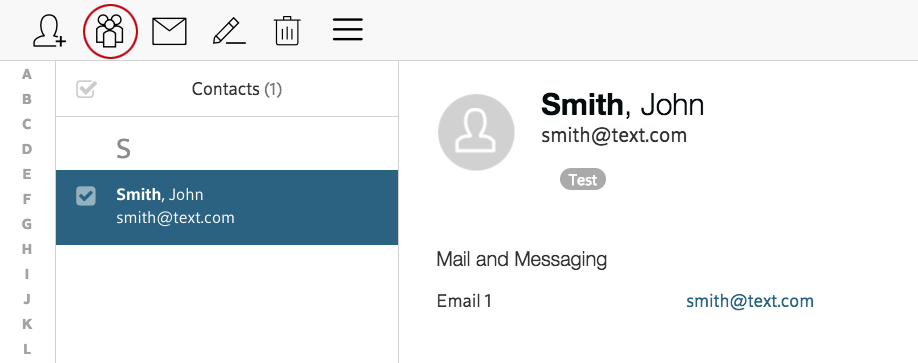Email FAQs
Using Email
Email Account
How do I add a secondary email account?
Why is my inbox or sent message folder missing email?
How do I manually link my email to an external account?
Where can I learn about POP and IMAP?
How do I manually set up IMAP?
How do I change or recover my password?
If I move, can I keep my Comcast email address?
If I cancel my Internet or Voice service, can I still use my Comcast email address?
Preferences
Where are the settings / preferences?
How do I change my display name in Xfinity Email?
How do I change the sender name on my outgoing emails?
How do I adjust my time zone?
How do I change my color theme?
How do I auto-forward an email?
How do I make the text on my screen larger?
Is there a limit to the amount of email I can save?
Where can I find my email usage % bar?
Using Email
Where did my folders & search go?
You can hide your folders to save screen space.
As a feature, you can hide your folders. If your folders are accidentally hidden, you can easily show them again.
Hide your folders.
-
To collapse your folders, click the triangle.

-
To hide the folder navigation bar, click Hide Folders.
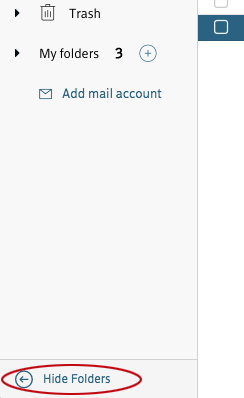
NOTE: When folders are hidden the search box is also hidden.
Show your folders.
-
To display the folder navigation bar, click Show Folders.
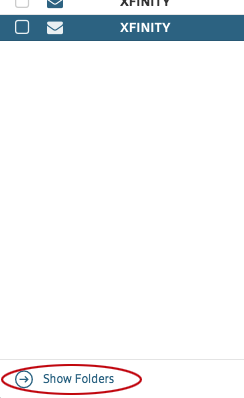
-
To expand your folders, click the triangle.
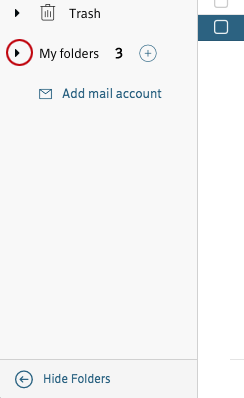
NOTE: When folders are visible the search box is also visible.
Back to top
How do I turn off conversation view?
Conversation view shows messages in a threaded format.
Turn off Conversation View.
-
Open the Sort By menu and click Conversations. The checkmark will disappear and your inbox will re-sort.
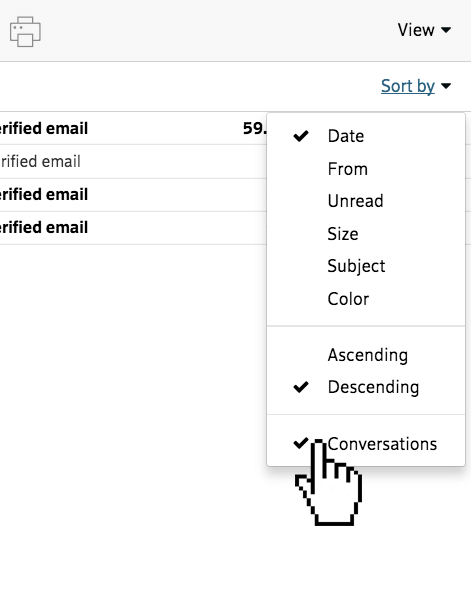
Turn on Conversation View.
-
Open the Sort By menu and click Conversations. The checkmark will appear and your inbox will be sorted by conversations.

Back to top
How do I change my mail's view?
We offer three mail views: Vertical, Horizontal, and List.
You can easily switch between view types with a click to find the one that's right for you.
Change your mail view.
-
Click open the View menu and click the view you want.
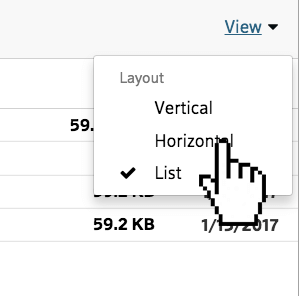
-
Want a different view? Repeat the process and select a different view.
Back to top
How do I print individual email messages?
Overview
Xfinity Email includes a feature that will properly format your emails before sending them to the printer.
Steps to print
-
Click the checkbox next to the email you want to print. You can click more than one, if you want to print more than one email.
-
Click the "Print" icon in the Feature Bar. It is located above the Email Panel.

-
This will launch a new browser window, displaying a print-ready format of your email.
-
For most browsers, the print dialog box will launch automatically. If not, select "Print" from your browser menu.
Back to top
How do I mark messages as read or unread?
You can mark messages as read or unread: (1) in batches with the checkboxes on the view pane, (2) one-by-one from the view pane, or (3) inside an email.
Mark emails as unread in a batch from the view pane.
-
Checkmark the items you want to mark as unread. Click the hamburger icon to open the options menu. Then click Mark as unread.
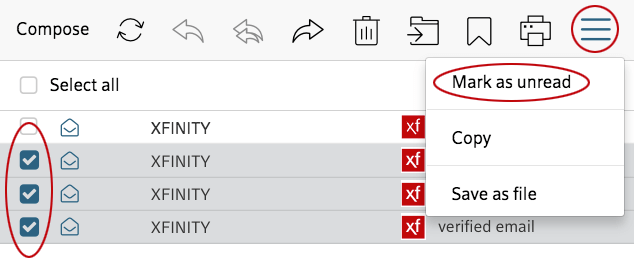
-
Note how the emails are now marked as unread.
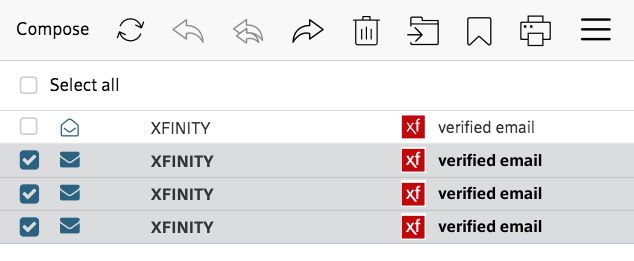
NOTE: You can reverse this process to mark emails as read.
Mark a single email as unread in the view pane.
NOTE: You can reverse this process to mark emails as read.
Mark email as unread inside an email.
NOTE: You can reverse this process to mark emails as read.
Back to top
How do I check my spelling?
Overview
While most modern web browsers will check your spelling as you type (check your web browser's documentation) sometimes you want to check it all at once.
Steps to check my spelling all at once
-
Click "Compose" and type your message. Some browsers will underline misspelled words as you go.

-
Press the ABC✔ button on the formatting toolbar and your misspelled words will be highlighted.

-
Click on any highlighted words for corrections and options.
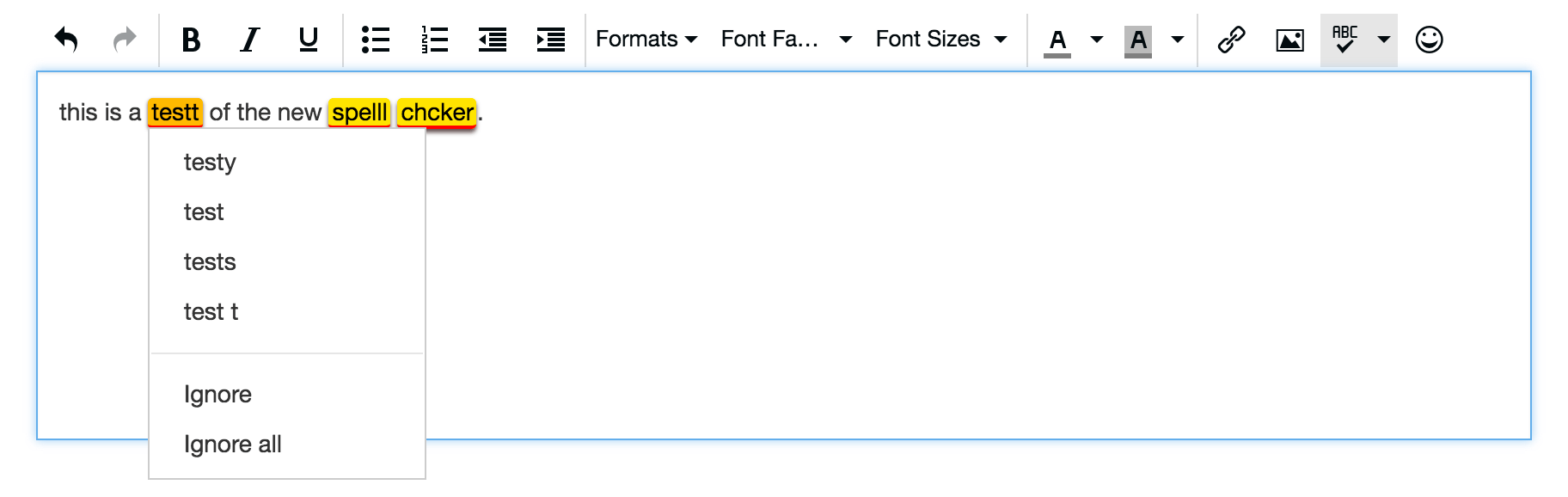
-
Click the ABC✔ button again to turn it off or to recheck your spelling.
Back to top
Where is the Send Button?
Finding the Send button in an email.
Finding the Send button in Quick Reply.
-
In Quick Reply, the Send button is located below the text-entry box. (The button will be disabled until you begin to type in the text-entry box.)
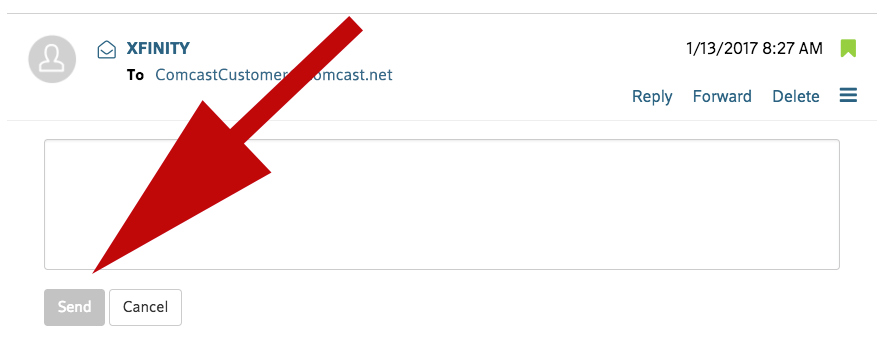
Back to top
How do I delete emails?
You can delete emails: (1) in batches with the checkboxes from the view pane or (2) from inside an email.
Delete emails in a batch from the view pane.
-
Checkmark the items you want to delete. Click the trash icon. The selected email will be sent to the Trash folder.
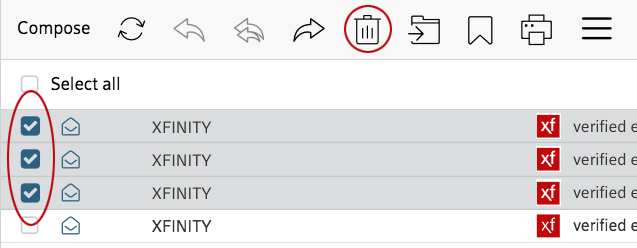
Delete a single email, from inside the email.
Back to top
How do I recover a deleted email?
You can retrieve accidentally deleted emails using the Recover Deleted Items panel.
Email is permanently deleted after 30 days.
We don't empty your Trash folder right away. If you accidentally deleted your email in the past 29 days, there is a chance you can recover it.
-
Click on the More Actions icon next to the Trash folder.
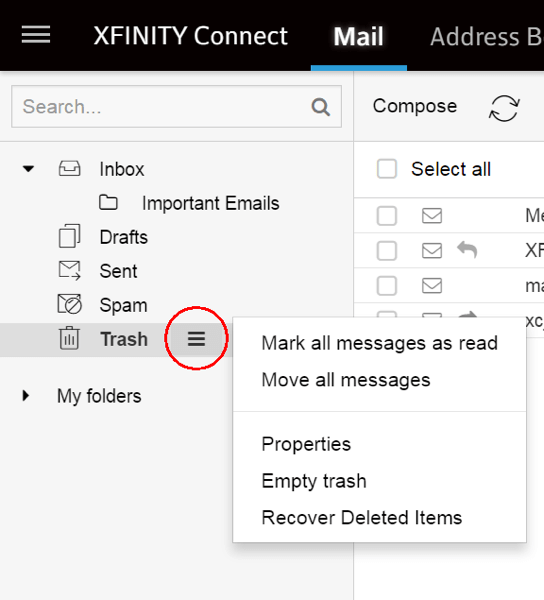
-
Select Recover Deleted Items.
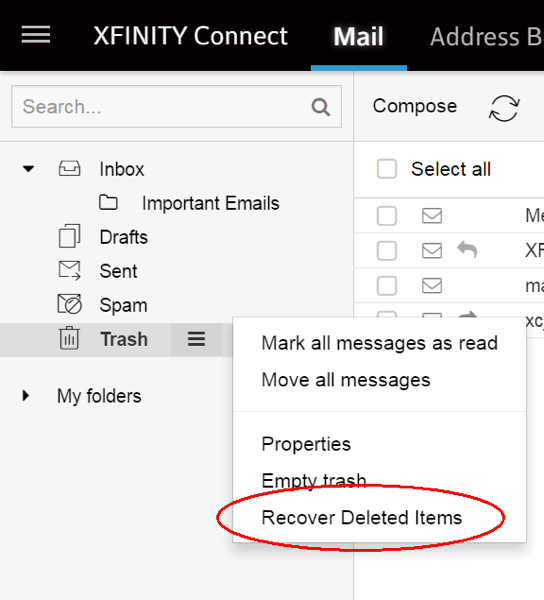
-
Select the email you want to recover, then select Move to move the selected email.
Note: You can select multiple messages by clicking the first email in your list, then holding shift, and then clicking the last email in your list.

-
Select the folder where you wish to place the recovered email and click Move. The email will be moved to the selected folder.
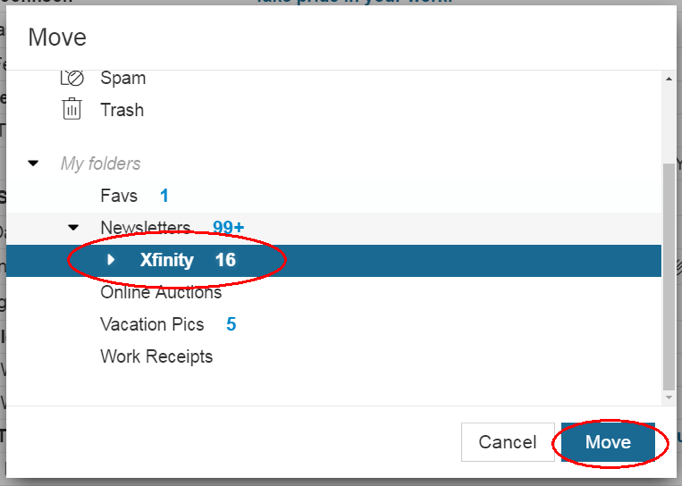
Back to top
Email Account
How do I add a secondary email account?
Overview
If you want to give other members of your household access to your XFINITY account, you can create up to six distinct usernames online. Note: Each secondary account user must reside at the premises where the XFINITY services are provided.
Instructions for setup
Visit https://www.xfinity.com/support/articles/adding-new-user-names-or-email-addresses for details.
Back to top
Why is my inbox or sent message folder missing email?
Most common issue
A third-party email client is using POP Access for retrieving mail, and does not leave a copy.
Steps to resolve
NOTE: Using POP to retrieve e-mail will cause a less-than-optimal experience, especially when you use multiple devices to check your email. We strongly recommend IMAP over POP since this will keep your emails in sync across different devices.
First, check all of your mobile devices and personal computers for how their mail applications are configured. Popular examples include: the Mail application on an iPhone, Email application on an Android tablet, or Outlook application on a Windows PC. Access the settings for each application. If you see POP listed, please delete the account.
If you plan to continue using these applications to access your Comcast mail, most applications have a simple, step-by-step configuration process for setting up IMAP. If you need to input the settings manually, use the following table as a reference:
| Recommended Only If Needed | Only If Needed | |
|---|---|---|
| Incoming Mail Server - Name | imap.comcast.net | imap.comcast.net |
| Incoming Mail Server - Port Number | 993 with SSL ON | 143 with SSL ON |
| Outgoing Mail Server - Name | smtp.comcast.net | smtp.comcast.net |
| Outgoing Mail Server - Port Number | 587 (SMTP) | 465 (SMTPS) |
| SSL Encryption | checked | checked |
| Authentication | Comcast ID and Password required | |
Email Clients
If you use one of the email clients below, you will need to change your email program settings to send email on port 587. Click on the name of your email client below for detailed instructions.
- Configure Outlook 2007 for Comcast Email
- Configure Outlook 2010 for Comcast Email
- Configure Outlook 2013 for Comcast Email
- Configure Windows Live Mail 2011 for Comcast Email
- Configure Windows 8 for Comcast Email
- Configure Mozilla Thunderbird 16.0 and up for Comcast Email
- Configure Apple Mail 7 for Comcast Email
Back to top
How do I manually link my email to an external account?
Please consult with your email provider to obtain your IMAP account settings. You will need these settings to manually set up your account. These settings include information for the incoming and outgoing mail server. An example of IMAP settings can be found here: How do I manually set up IMAP?
Link your Email.
-
You will see this screen if the linking fails. Click Yes to continue.
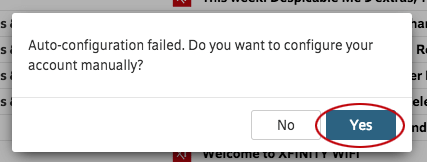
-
When the Add mail account window opens, enter all information into all fields. Then, click Save.
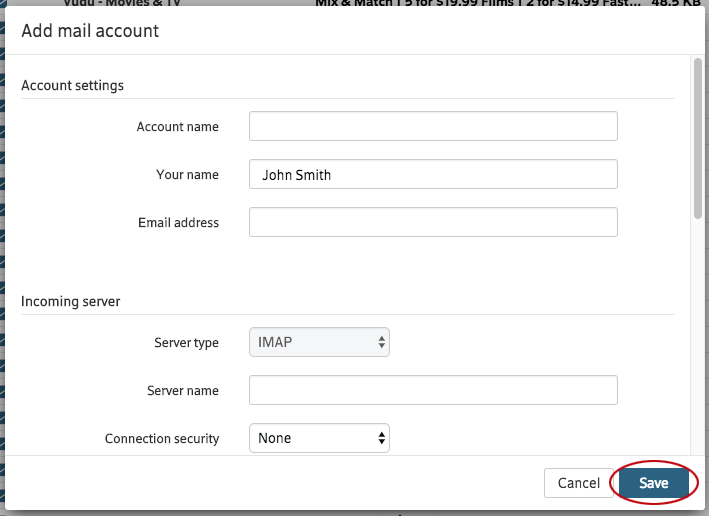
-
Once the linking process is complete, you will see your linked account in the folders list.
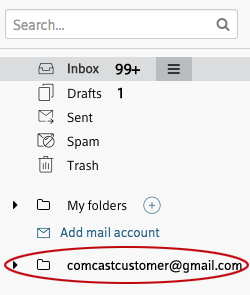
NOTE: If adding the mail account fails, double-check your settings from your third-party service provider and try again.
NOTE: If adding your Comcast mail account fails, please see How do I manually set up IMAP?
Back to top
Where can I learn about POP and IMAP?
The difference between POP and IMAP
Choosing either POP or IMAP will affect the way you access and manage your email.
IMAP (Internet Message Access Protocol) is a newer protocol that keeps your email synchronized across your devices. For example, if you delete, send, or mark a message as unread on one device, it is reflected on all your devices.
POP (Post Office Protocol) downloads a copy of emails onto your device. Therefore, actions on one device are not reflected on other devices. Using the same example, if you delete, send, or mark a message as unread on one device, the changes will not be reflected on other devices.
IMAP is generally favored by those who check their email on multiple devices since it provides a more consistent experience.
For many email applications, switching to IMAP is as simple as entering your Comcast email address and password.
- Find the email application "Settings" or "Preferences" section on the device you use to access your Comcast mail account.
- Choose the option to "Add new (IMAP) account..."
- Enter your Comcast email address and password when prompted, and submit. You should now see 2 Comcast accounts, POP and IMAP.
- IMPORTANT! Before deleting your POP account, be sure to copy any email or folders you wish to save into your new IMAP account.
For additional support, please visit the articles below for client-specific information and instructions:
- IMAP Settings for Outlook
- IMAP Settings for MacMail
- IMAP Settings for ThunderBird
- IMAP Settings for LiveMail
- IMAP Settings for iPhone
- IMAP Settings for iPad
- IMAP Settings for Galaxy Tablet
Back to top
Where can I find the server settings to manually set up IMAP?
Introduction
It is easy to set up most email applications to send and receive email from your comcast.net email address. We recommend IMAP protocol since this will keep your messages in sync across different devices. Most applications have a simple, step-by-step configuration process for setting up IMAP. If you need to input the settings manually, use the following table as a reference:
| Recommended | Only If Needed | |
|---|---|---|
| Incoming Mail Server - Name | imap.comcast.net | imap.comcast.net |
| Incoming Mail Server - Port Number | 993 with SSL ON | 143 with SSL ON |
| Outgoing Mail Server - Name | smtp.comcast.net | smtp.comcast.net |
| Outgoing Mail Server - Port Number | 587 (SMTP) | 465 (SMTPS) |
| SSL Encryption | checked | checked |
| Authentication | Comcast email address and Password required | |
POP Access
Using POP to retrieve e-mail will cause a less-than-optimal experience, especially when you use multiple devices to check your email. We strongly recommend IMAP over POP since this will keep your emails in sync across different devices. If you do need to use POP due to any reason, you can use the following connection information:
- Incoming Mail Server - Name: pop3.comcast.net
- Incoming Mail Server - Port Number: 995 (POP3 With SSL) or 110 (POP3 Without SSL)
Email Clients
If you use one of the email clients below, you will need to change your email program settings to send email on port 587. Click on the name of your email client to get detailed setup instructions and to change your settings:
- Configure Outlook 2007 for Comcast Email
- Configure Outlook 2010 for Comcast Email
- Configure Outlook 2013 for Comcast Email
- Configure Windows Live Mail 2011 for Comcast Email
- Configure Windows 8 for Comcast Email
- Configure Mozilla Thunderbird 16.0 and up for Comcast Email
- Configure Apple Mail 7 for Comcast Email
Back to top
How do I change or recover my password?
Overview
To protect your identity and keep your email secure, Comcast recommends you change your password on a regular basis. If you ever forget your password, we can use your secret question and answer to recover it, or we can send a secure link to a validated email address or mobile phone number.
Steps to resolve
Visit https://customer.xfinity.com/#/settings/security to manage your password recovery options.
Back to top
If I move, can I keep my Comcast email address?
Overview
If you are moving to a neighborhood that Comcast serves, we make it easy to stay connected with the Xfinity Movers Edge program. For more information visit the Movers Edge page
If you are moving to a neighborhood where Comcast is unavailable, we still have you covered. Check out Using Comcast Email if You've Disconnected Your Service for more information on how to keep your Comcast email address even if you have to disconnect your service.
Back to top
If I cancel my Internet or Voice service, can I still use my Comcast email address?
Overview
Yes. If you disconnect Xfinity Internet or Voice service, you can still use your Comcast.net email address. Be sure to log into your email (via Xfinity Email webmail, or third party client) at least once within 90 days prior to disconnecting your service. Once you have disconnected your service your email account will remain active as long as you access it at least once every nine months.
For more information, please visit Using Comcast Email if You've Disconnected Your Service
Back to top
Preferences
Where are the settings / preferences?
Settings/Preferences are located under the gear icon.
Back to top
How do I change my display name in Xfinity Email?
Change your name quickly and easily.
You can easily customize your name to read how you want.
Change your name.
NOTE: You will be taken to the My Account screen where you can change your name across all Xfinity products.
Back to top
How do I change the sender name on my outgoing emails?
Change your sender name quickly and easily.
You can easily customize your sender name to read how you want.
Change your sender name.
-
By default the account name will be used as your From name. You can personalize your sender name to change what your recipients will see when they get an email from you.
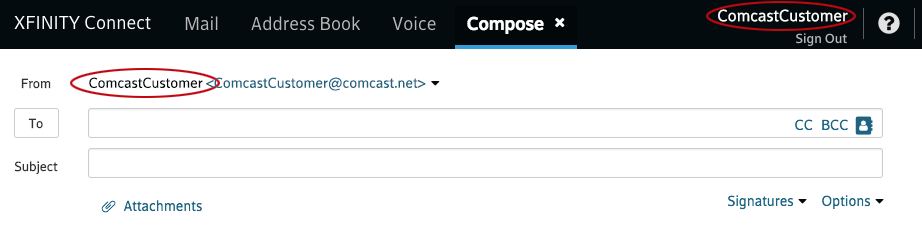
-
In the compose window, click on the down arrow after the email address in the From field.
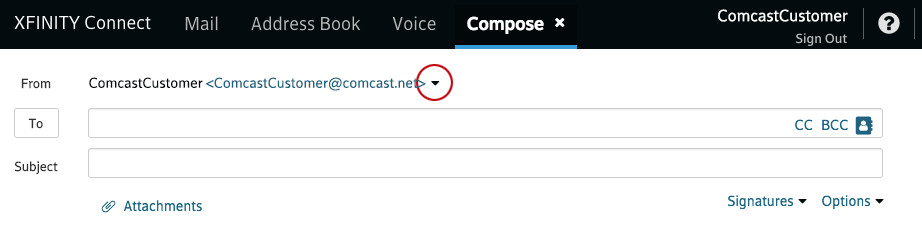
-
In the dropdown you will see a list of your email accounts (your Comcast email and any external accounts you have enabled) as they will be sent, as well as Hide names, and Edit names.
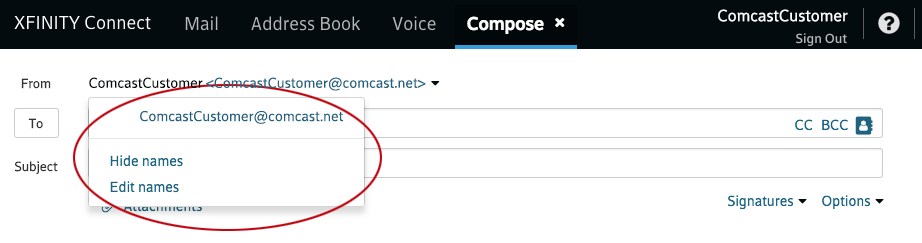
-
Hide names will suppress any custom name you have on the accounts and emails will be sent so your recipient will see just your email address in the From field. Clicking this will change the account list so you can see it is enabled. To turn your Sender name back on, click Show names.
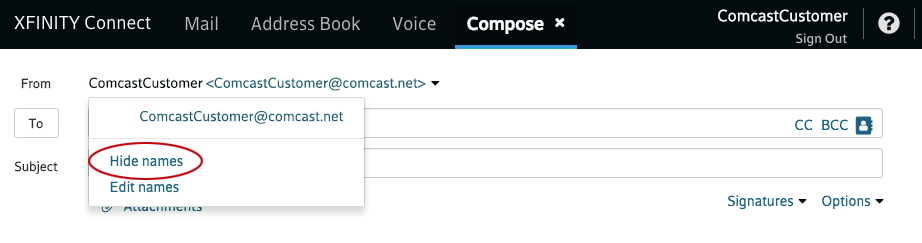
-
Edit names will allow you to customize the name which will be displayed in the From field for your recipients instead of using the default account name. Clicking Edit names will open a dialog box. Click the check mark on the account(s) you want to change and enter your new custom sender name in the field. Click Save. At any time you can turn the custom name back to the default account name by unchecking the box in Edit names.
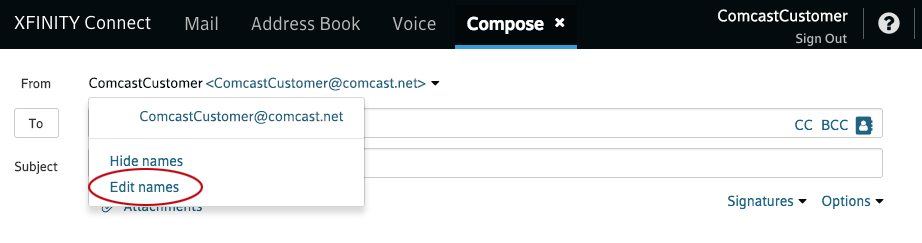
Back to top
How do I adjust my time zone?
You may want to change your time zone if you are traveling or if it's not correct.
-
Access the Settings menu by clicking the gear icon. Then, click the Settings menu item.
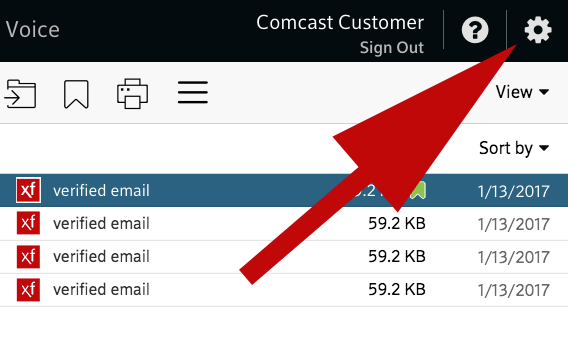
-
When the settings page loads, click Basic settings.
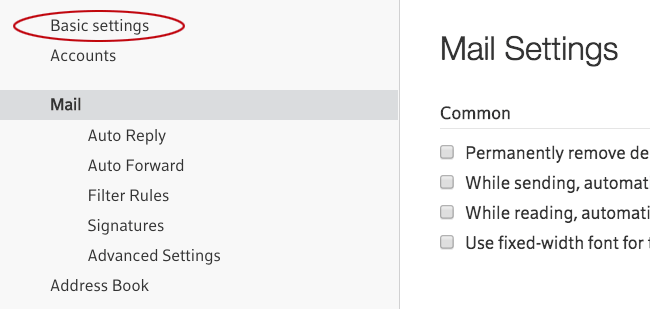
-
Pull down the Time zone menu and select your time zone from the list. Then, reload the page so the changes take effect.
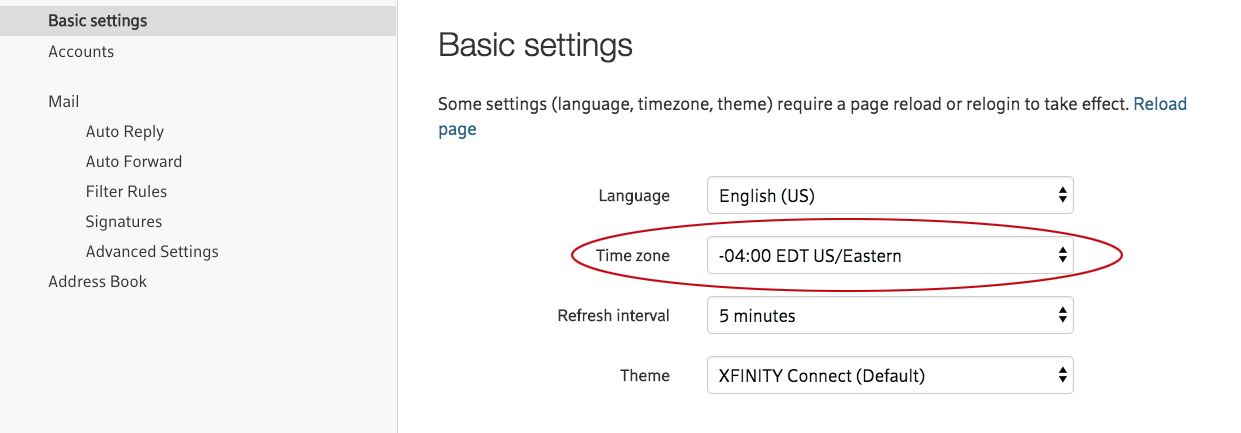
Back to top
How do I change my color theme?
You may want to change your theme to fit your needs or preferences.
Changing your color theme is easy.
-
Access the Settings menu by clicking the gear icon. Then, click the Settings menu item.
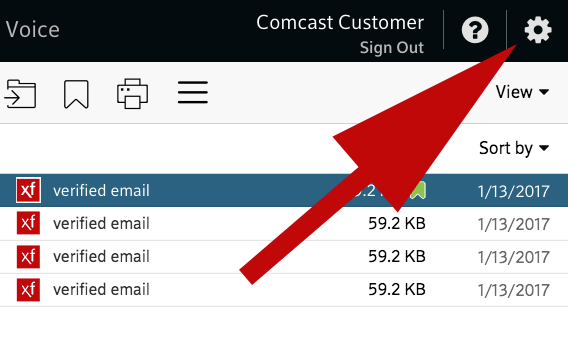
-
When the settings page loads, click Basic settings.
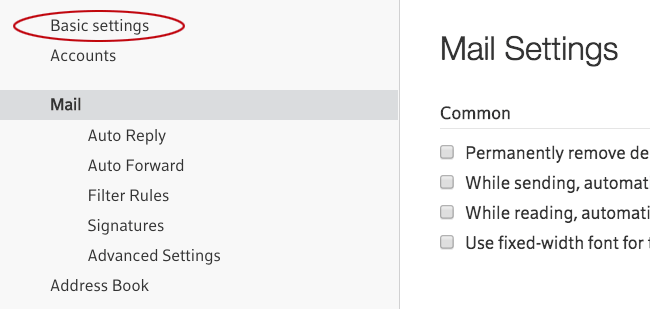
-
Pull down the Theme menu and select a theme from the list. Then, reload the page so the changes take effect.
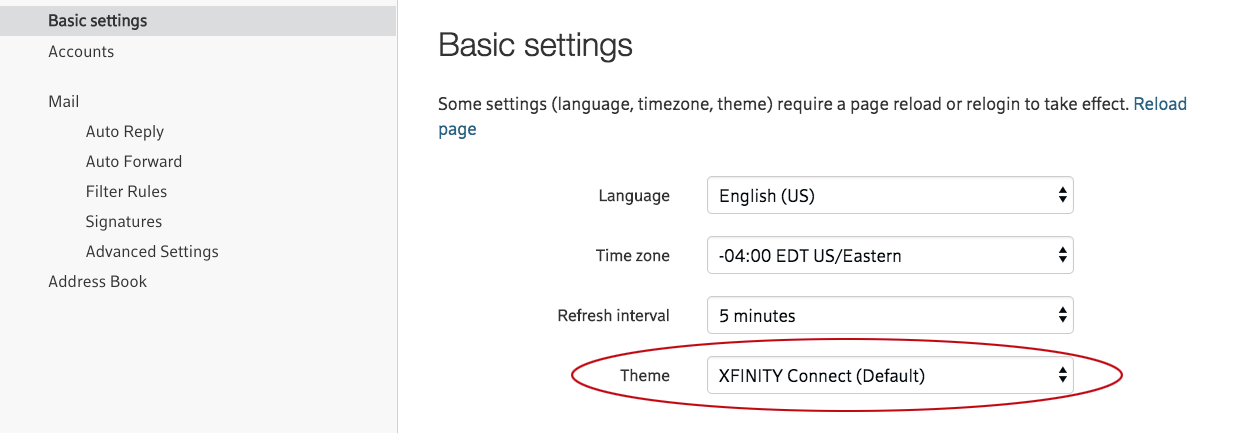
NOTE: The Xfinity Email (Default) theme and High Contrast themes meet accessibility requirements for contrast. Other themes are optional and may not.
Back to top
How do I auto-forward an email?
-
Click the gear icon to see a menu with Settings. Click the Settings menu item.
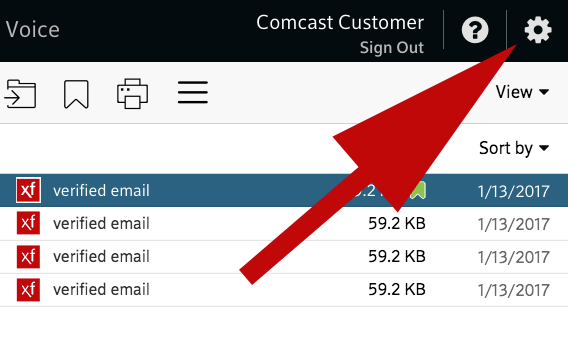
-
Select Auto Forward on the left. Then, checkmark Enable email forwarding and enter the email address to which you want to forward email. If you want to save a copy of each email in your Xfinity account, also checkmark Save a copy of forwarded emails.
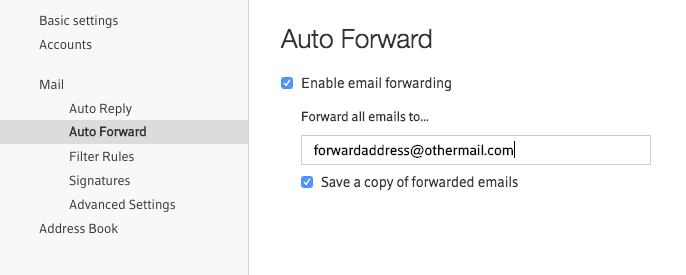
Back to top
How do I make the text on my screen larger?
Depending upon which web browser you use to access Xfinity Email, there may be options to increase the size of the content displayed. You will want to access one of your your web browser's menus and locate a feature called "Zoom." It is typically represented as a percentage, and has a default of 100%. Note that on some web browsers pressing Control (or Command) and "+" will zoom in. Pressing Control (or Command) and "-" will zoom out. Try increasing the size beyond 100% to see if that makes the display of Xfinity Email better for you.
Back to top
Is there a limit to the amount of email I can save?
Your Comcast email comes with 10GB of email storage.
Over time, if you save emails with large attachments you may reach that limit. If you reach your storage limit you will be unable to send or receive email in your Comcast account. You can check the amount of storage you are using by clicking on the gear icon to view the storage meter.
If you find you are running low on space, consider saving your large attachments offline.
-
Sort your email by Size from the Sort by dropdown link.
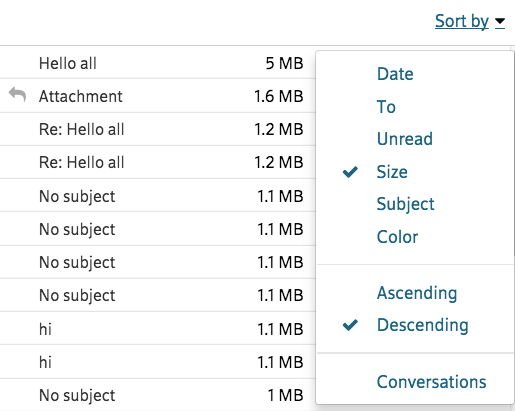
-
Download large attachments from emails to your computer.
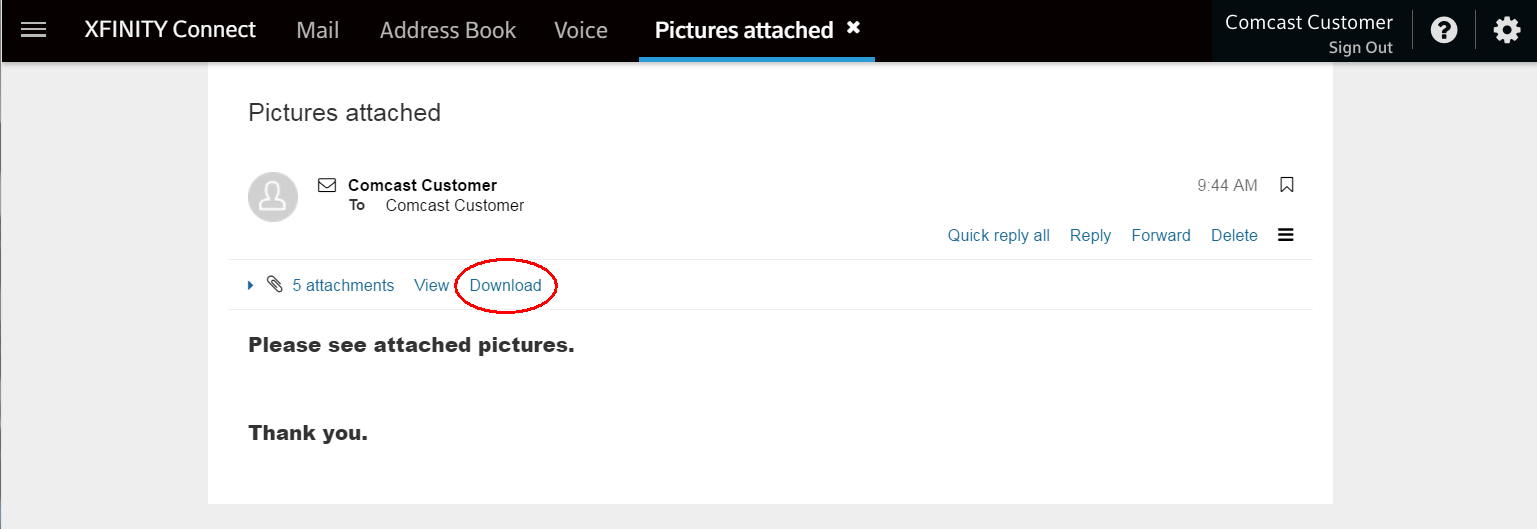
-
Delete online copies of the emails
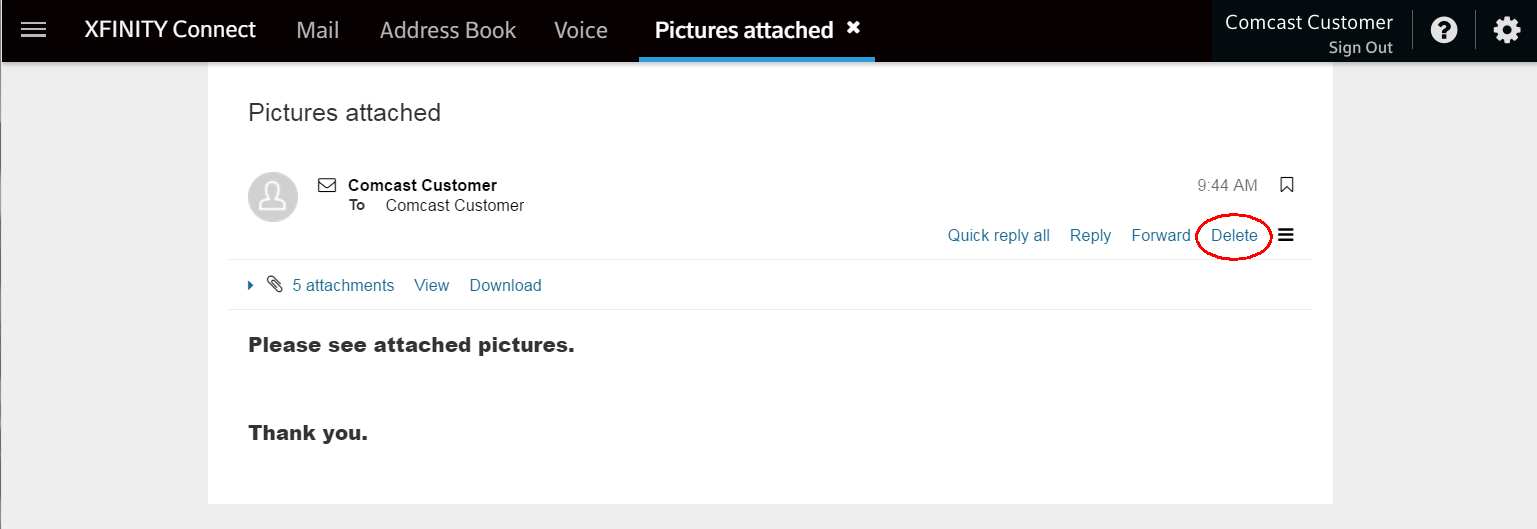
-
Empty Trash
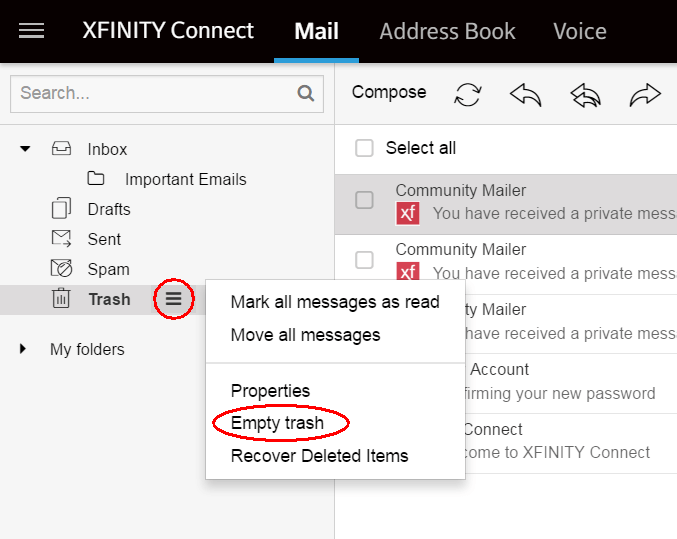
Back to top
Address Book
How do I edit a contact?
-
Select the contact's checkbox that you want to edit and then click the edit icon. The edit contact pane will open.
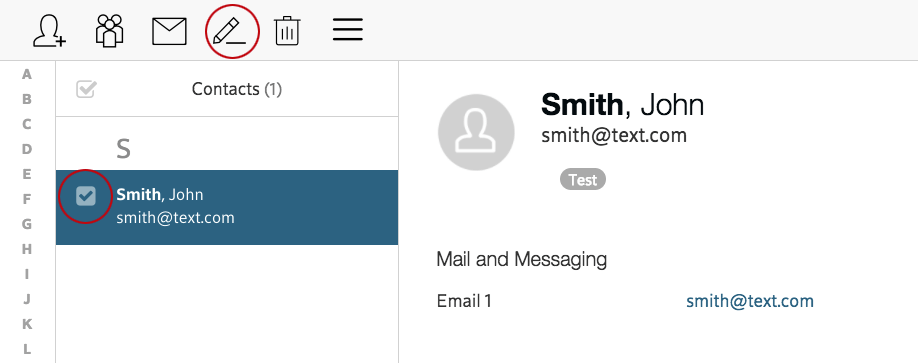
-
Once finished editing your contact you must click save to preserve your changes.
NOTE: You can only edit one contact at a time.
Back to top
How do I create a group?
You may want to add a group of contacts so you can email these contacts all at once.
Back to top
How do I add a contact to a group?
Adding a contact to a group is as easy as drag-and-drop.
-
Click and hold on the contact you want to add to the group. Drag that contact over the group where you want to add the contact. Release your mouse button to drop the contact into that group.
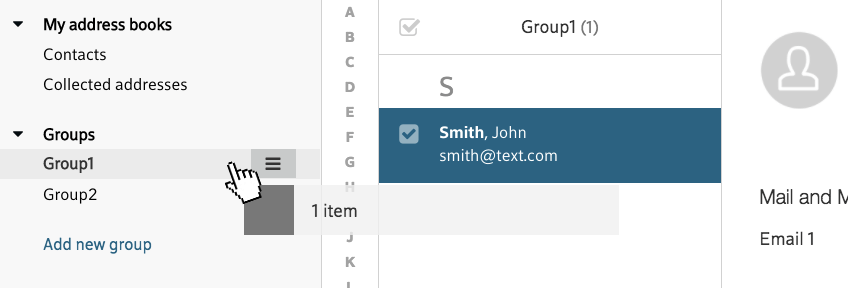
Back to top
More Help
Where can I get more help?
Overview
Please visit our online knowledge base for great information on features and functions of Xfinity Email.
https://www.xfinity.com/support/internet/
You can also search for answers to specific issues you are having in our moderated forums.
http://forums.xfinity.com/